Mises à jour des micrologiciels sur les écrans Activpanel Titanium, Nickel, Cobalt
Le microgiciel appelé aussi Firmware est un logiciel interne qui contrôle le fonctionnement de l’écran numérique interactif. Il permet de démarrer l’écran, de gérer l’affichage, de recevoir les entrées de l’utilisateur dont le toucher sur l’écran, et de la communication avec d’autres appareils. Pour permettre aux écrans de fonctionner manière optimale, il est nécessaire de procéder à des mises à jour fournis régulièrement par les constructeurs. Dans cet article, vous découvrirez comment procéder à ces mises à jour pour les écrans ActivPanel Titanium, ActivPanel Nickel et ActivPanel Cobalt.
Comment mettre à jour le microgiciel de l'ActivPanel ?
Pour effectuer la mise à jour au niveau local, voici les étapes à suivre :
- Rendez-vous dans le « Menu unifié » puis choisir l’icône « Casier » de l’ancrage pour afficher les applications.

- Allez sur l’application « Update » pour vérifier s’il est nécessaire de mettre à jour la version du micrologiciel de la carte mère.
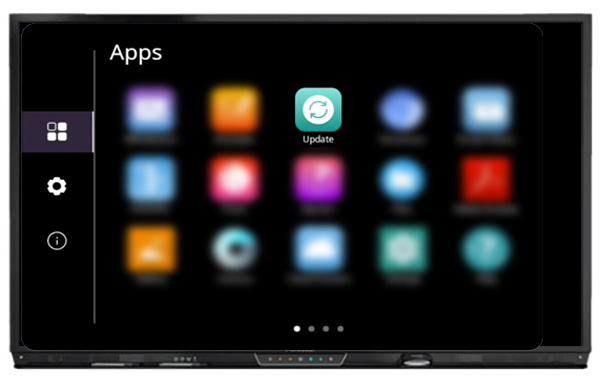
- La version du micrologiciel de la carte mère apparaîtra dans cette fenêtre. S’il elle n’apparaît pas, on peut directement retrouver les mises à jours requises dans l'application Update en appuyant sur « Rechercher les mises à jour ».
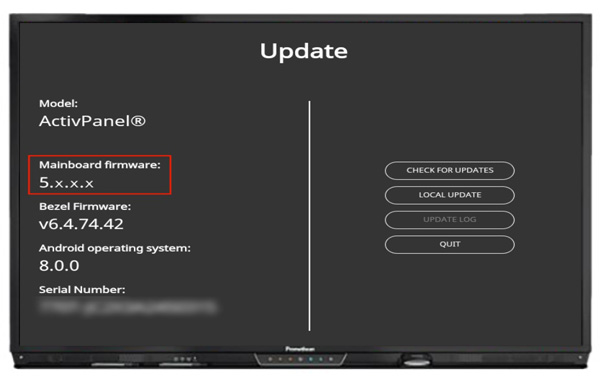
- Pour une carte mère d’une version 3.1.0.78 ou précédente, initiez avec la « Mise à jour 1 », puis la « Mise à jour 2 ».
- Pour un micrologiciel d’une version 3.1.0.79 ou suivante, on peut passer directement à la « Mise à jour 2 ».
Quelles sont les différentes mises à jour à faire ?
La « Mise à jour 1 »
Voici les étapes importantes à suivre pour la « Mise à jour 1 » :
- Insérez une clé USB 2.0 vierge sur votre ordinateur.
- Téléchargez la mise à jour en suivant ces liens suivant le modèle de l’écran interactif. Une fois téléchargé, la « Mise à jour 1 » sera enregistré à la racine de la clé USB.
- Pour l'ActivPanel Titanium https://inspire.activsoftware.co.uk/ap7/5.5.0/AP7B-Update.zip
- Pour l'ActivPanel Nickel https://inspire.activsoftware.co.uk/ap7beta/Installation_updates/Nickel_Step_1/AP7U-Update.zip
- Pour l'ActivPanel Cobalt https://inspire.activsoftware.co.uk/ap7beta/Installation_updates/Cobalt_Step_1/AP7A-Update.zip
3. Vérifiez que votre ordinateur n’a pas renommé ou que vous n’ayez pas vous-même renommé le fichier. Les écrans interactifs ActivPanel exécutent uniquement la mise à jour avec un fichier nommé AP7A-Update.zip.
Attention : Si vous utilisez un ordinateur Mac avec le navigateur Safari, assurez-vous que ce dernier n'ouvre aucun fichier sécurisé après le téléchargement de la « Mise à jour 1 ». Pour éviter cela, allez dans le menu Safari, puis sélectionnez « Préférences » pour désactiver l'option Ouvrir automatiquement les fichiers « fiables », en bas de la fenêtre.
4. Supprimez ensuite le fichier téléchargé de votre dossier de téléchargement de l’ordinateur dès que le fichier a été téléchargé sur la clé USB.
5.Insérez la clé USB contenant la « Mise à jour 1 » dans un port USB de l’écran interactif ActivPanel
6.Revenez dans l'application Update puis choisir « Mise à jour locale ».
7.L'ActivPanel recherchera le fichier AP7A-Update.zip sur la clé USB. Il suffit ensuite de suivre les invites à l'écran pour terminer l'installation de la Mise à jour 1 sur l’écran interactif.
8.Enfin, une fois la mise à jour terminée, l’ActivPanel redémarre automatiquement, attendez que le redémarrage soit complet pour commencer à manipuler l’écran.
Mise à jour 2
Voici les étapes à suivre si l’ActivPanel possède une connexion Internet :
- Restez sur l’application Update puis sélectionnez l’option « Rechercher les mises à jour ». L’ActivPanel affiche la mise à jour à effectuer. Il suffit de suivre les instructions affichées à l’écran.
- L'ActivPanel redémarre automatiquement pour appliquer la mise à jour. Toujours laisser l’écran interactif terminer le redémarrage complètement avant de toucher l’écran.
Voici les étapes à suivre si l’ActivPanel ne possède pas de connexion Internet
- Insérez une clé USB 2.0 vierge dans l’ordinateur.
- Téléchargez la « Mise à jour 2 » en cliquant sur ces liens suivants le modèle de l’écran interactif. Elle sera enregistrée à la racine de la clé USB.
- Pour l'ActivPanel Titanium https://inspire.activsoftware.co.uk/ap7/5.5.0/AP7B-Update.zip
- Pour l'ActivPanel Nickel https://inspire.activsoftware.co.uk/ap7/5.5.0/AP7U-Update.zip
- Pour l'ActivPanel Cobalt https://inspire.activsoftware.co.uk/ap7/5.5.0/AP7A-Update.zip
3.Vérifiez que votre ordinateur n’a pas renommer ou que vous n’ayez pas vous-même renommer le fichier. Les écrans interactifs ActivPanel exécutent uniquement la mise à jour qu'avec un fichier nommé AP7A-Update.zip.
Attention : Si vous utilisez un ordinateur Mac avec le navigateur Safari, assurez-vous que ce dernier n'ouvre aucun fichier sécurisé après le téléchargement de la « Mise à jour 1 ». Pour éviter cela, allez dans le menu Safari, puis sélectionnez « Préférences » pour désactiver l'option Ouvrir automatiquement les fichiers « fiables », en bas de la fenêtre.
4.Lorsque le fichier a été téléchargé sur la clé USB, Supprimez ensuite le fichier téléchargé de votre dossier de téléchargement de l’ordinateur dès que vous auriez transférer les données dans la clé USB.
5.Installez la « Mise à jour 2 » sur l’écran interactif ActivPanel en insérant la clé USB dans un port USB disponible.
6.Allez dans l'application Update puis choisir « Mise à jour locale »
7.L'ActivPanel va rechercher le fichier AP7A-Update.zip sur la clé USB et commencera l’installation. Il suffit de suivre les indications affichées à l’écran pour terminer l’installation.
8.L'ActivPanel va redémarrer automatiquement. Attendez que le redémarrage soit complètement terminé pour commencer à utiliser l’écran interactif.
A propos des écrans interactifs numérique ActivPanel de Promethean
Les écrans interactifs ActivPanel de la marque Promethean sont disponibles dans trois gammes différentes : ActivPanel Titanium, ActivPanel Nickel et ActivPanel Cobalt. Ces écrans interactifs sont conçus pour des environnements d’apprentissage et de travail modernes. Ils offrent une réelle expérience interactive et immersive.
- Les écrans sont disponibles en plusieurs tailles allant de 55 à 86 pouces avec résolution Ultra HD 4K offrant un affichage d’une qualité exceptionnelle.
- Leur technologie tactile infrarouge multi-touch offre une réponse rapide et précise au toucher, mais surtout permet de reconnaitre plusieurs points de contacts en même temps.
- Leur système d’exploitation alimenté par Android pour une expérience utilisateur intuitive et familière.
- Leur connectivité sans fil via Wifi intégré qui permet à d’autres utilisateurs de partager leurs contenus sur l’écran interactif ou tout simplement permet de naviguer sur internet.
- Leur compatibilité avec une variété de logiciels éducatifs et professionnels.
Sur le même sujet :
Promethean repousse les limites de l’usage des écrans ActivPanel
Les applications pour engager les élèves à utiliser sur l'ActivPanel











