Nouveauté : personnalisation de barre d’outils avec ActivInspire
ActivInspire est un logiciel primé développé par Promethean et conçu spécifiquement pour l'enseignement. Il permet aux enseignants de créer et de présenter des activités collaboratives et des leçons interactives, en utilisant une large gamme d'outils interactifs. L'une des fonctionnalités clés apparue en 2024 sur ActivInspire est la personnalisation de la barre d'outils. Cette fonctionnalité permet d’ajouter, de supprimer ou de réorganiser les outils de manière à créer un espace de travail parfaitement adapté à vos besoins pédagogiques. Découvrez en détail comment tirer parti de cette fonction pour optimiser l’utilisation d’ActivInspire.
Comment accéder à la commande de « Personnalisation de la barre d’outils » ?
Pour accéder à la commande de Personnalisation de la barre d’outils ActivInspire sur votre écran interactif, voici les étapes à suivre :
- Tout d’abord, ouvrez ActivInspire
- Cliquez sur le « Menu principal », « Fichier » puis sélectionnez « Configuration ». Cela ouvrira une nouvelle fenêtre avec plusieurs options de personnalisation, y compris l'option pour la barre d'outils.
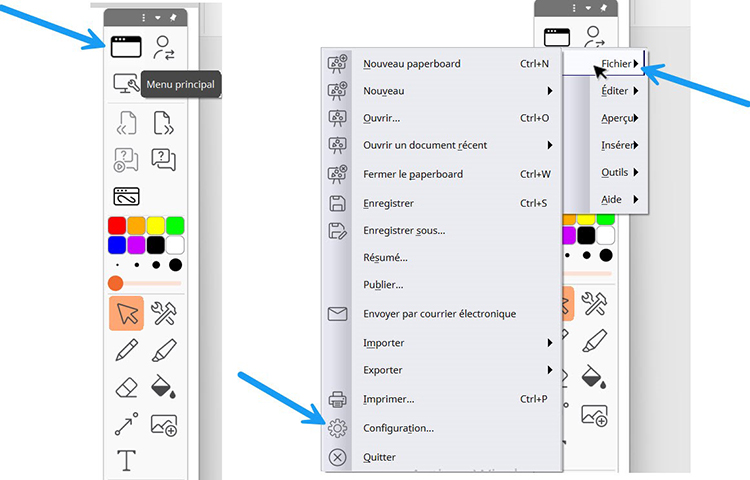
Accès à l'interface de personnalisation de la barre d'outils
- Dans la fenêtre qui s’affiche, vous verrez plusieurs onglets, choisissez l’onglet
« Commandes ». À gauche, vous trouverez toutes les commandes disponibles sur ActivInspire, tandis qu’à droite, vous verrez les outils actuellement affichés sur votre barre d'outils principale.
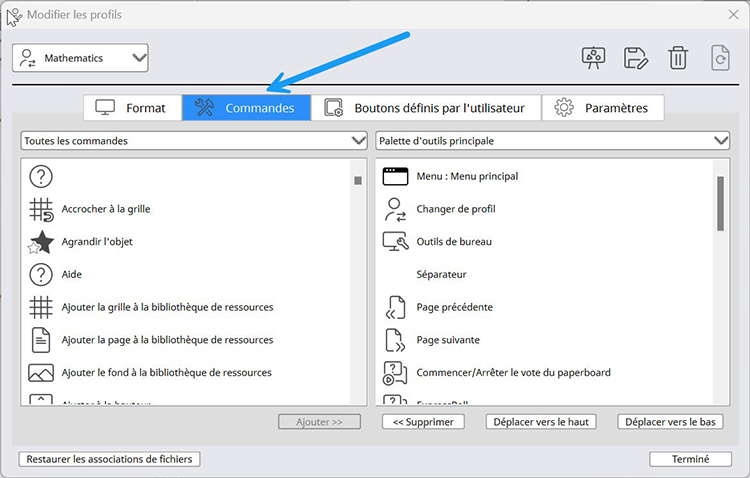
Interface de personnalisation de la barre d'outils
- On va commencer par ajouter le raccourci de personnalisation de la barre d’outils à la palette d’outils. De cette manière, il suffit de cliquer sur cette icône pour réorganiser rapidement les outils. Pour cela, dans la fenêtre de personnalisation, cherchez dans la colonne de gauche l’outil que vous souhaitez ajouter à la barre d’outils, puis cliquez sur « Ajouter ». Enfin, cliquez sur « Terminer » pour finaliser l’ajout de l'outil. Vous verrez désormais ce nouvel outil dans votre barre d’outils, prêt à être utilisé.
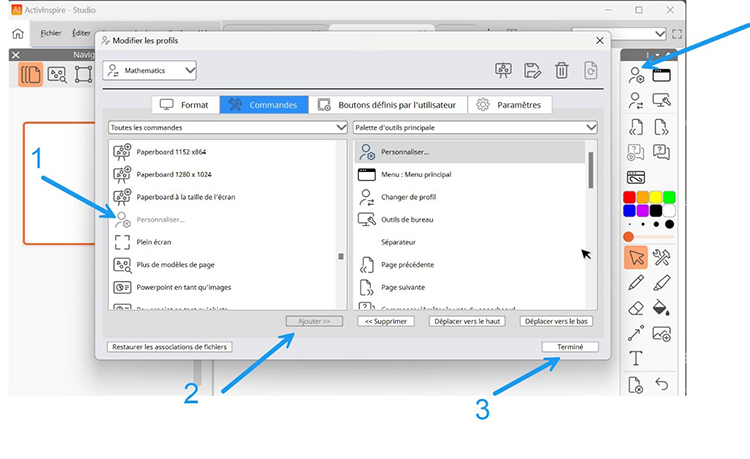
Procédure d'ajout d'outil
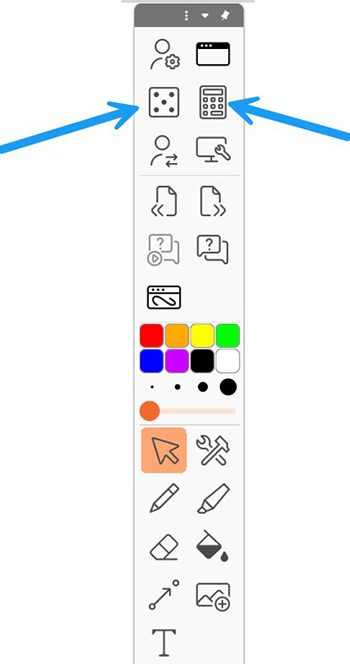
Deux exemples d'outils ajoutés
Comment réorganiser les outils ajoutés ?
Il est aussi possible de réorganiser les outils sur votre barre d'outils pour qu'ils apparaissent dans un ordre plus pratique pour vous. Dans la fenêtre de personnalisation des outils, sélectionnez un outil dans la liste de droite. Pour déplacer l'outil, cliquez sur « Déplacer vers le haut » ou « Déplacer vers le bas » selon votre préférence. Cela ajustera la position de l'outil dans la barre d'outils principale, vous permettant de le placer à un endroit plus accessible.
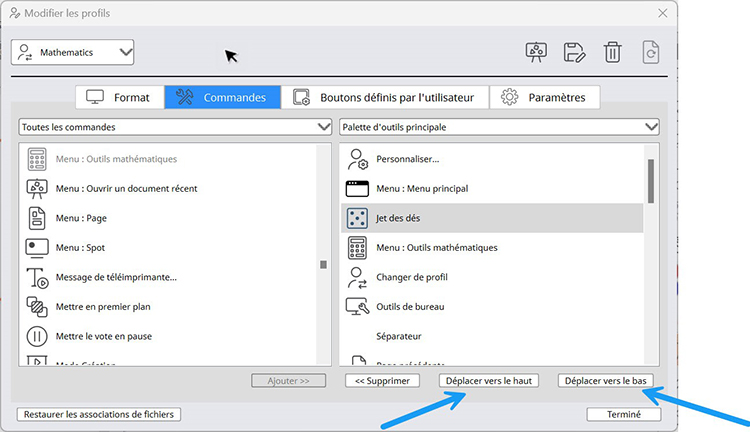
Déplacer l'outil vers le haut ou vers le bas
Autres fonctionnalités à savoir
Une fois la personnalisation terminée, votre barre d’outils principale affichera désormais vos outils dans l’ordre que vous avez défini. Si vous avez ajouté beaucoup d'outils et que votre barre d'outils est trop longue pour être affichée entièrement, voici quelques astuces pour naviguer plus facilement :
- Utilisation de la molette de la souris ou du pavé tactile : Vous pouvez utiliser la molette de la souris pour faire défiler verticalement la barre d'outils. Si vous utilisez un pavé tactile, vous pouvez effectuer un « scrolling » pour faire défiler la barre.
- Barre de défilement : Dans certains cas, lorsqu’il y a trop d'outils pour s’afficher dans l’espace de la barre d'outils, une barre de défilement peut apparaître (verticale ou horizontale) pour vous permettre d’accéder aux outils supplémentaires.
Ces options permettent de naviguer facilement dans une barre d'outils plus grande, en garantissant que vous puissiez toujours accéder aux outils dont vous avez besoin, même s'ils ne sont pas visibles au premier coup d’œil.
Si vous rencontrez des difficultés particulières, consultez l’aide intégrée d’ActivInspire ou la documentation en ligne qui fournit souvent des captures d’écran et des explications détaillées pour la version que vous utilisez.
Découvrez aussi d'autres dossiers de formations sur l'utilisation du logiciel ActivInspire :
- Formation ActivInspire : 1 Introduction
- Formation ActivInspire: 2- La palette d'outils
- Formations ActivInspire : 3 Les outils crayons











