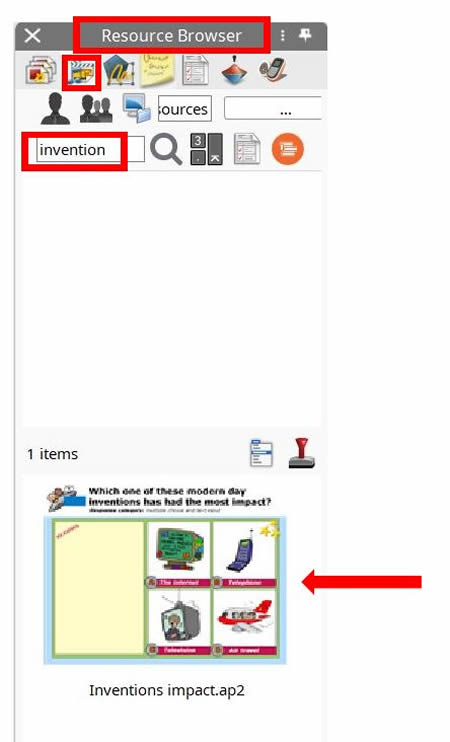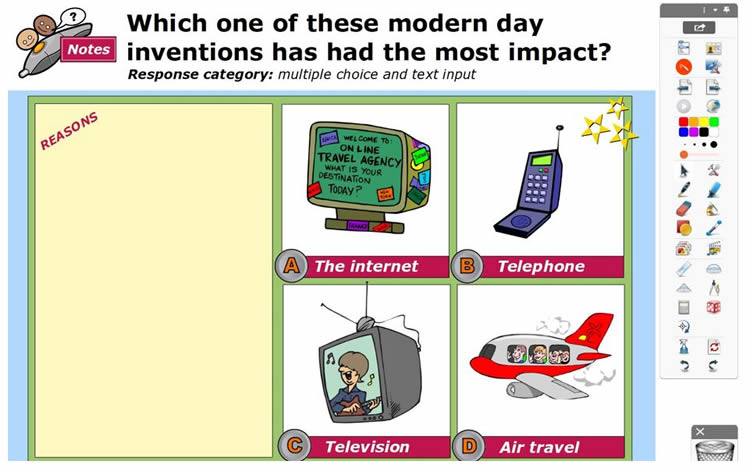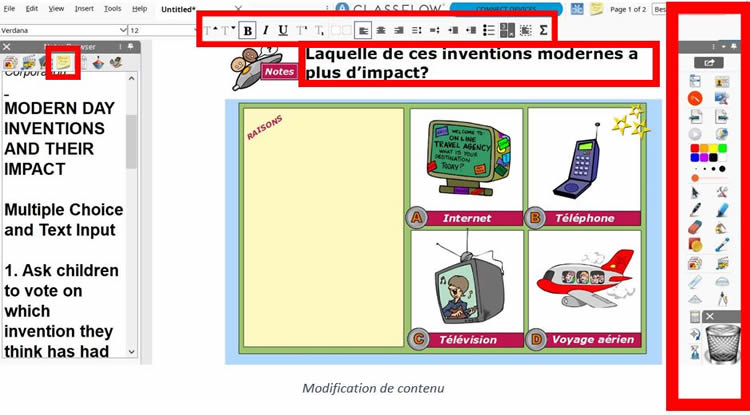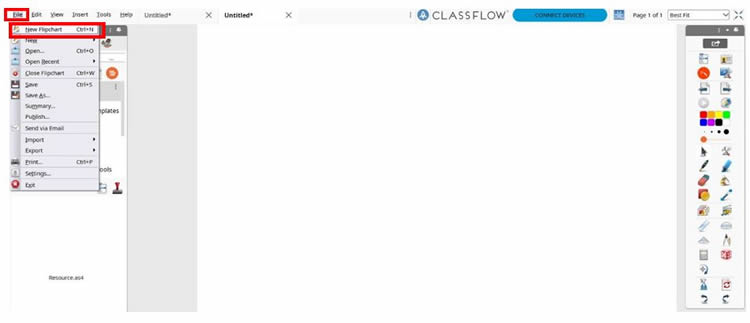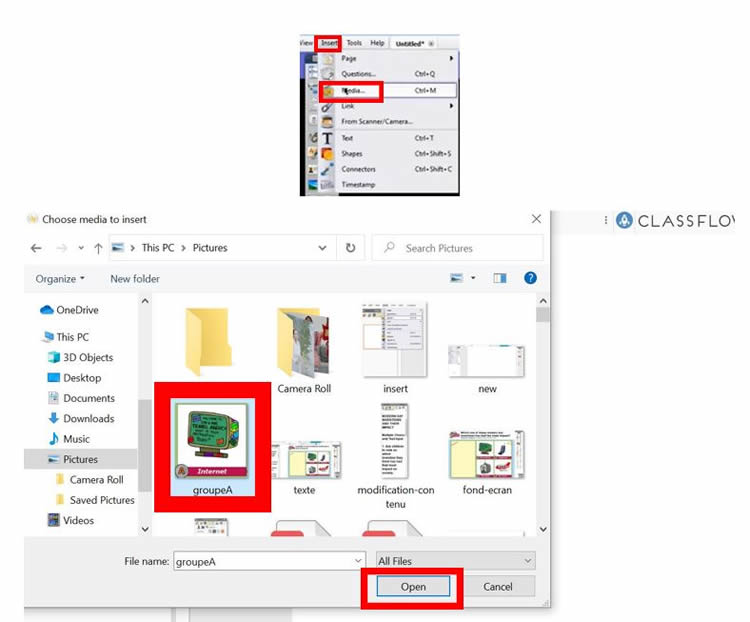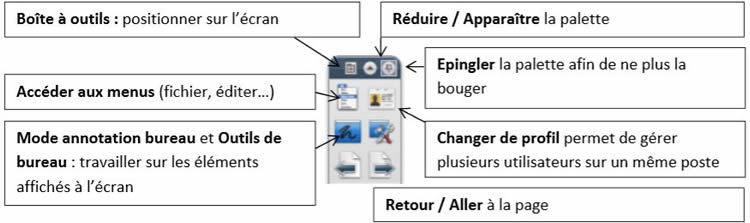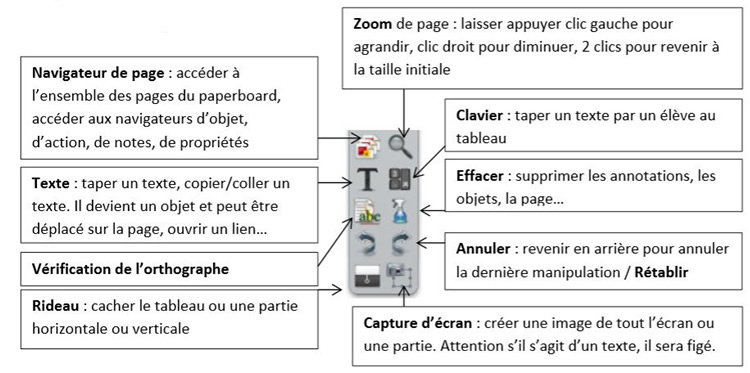Comment créer une animation sur ActivInspire ?
ActivInspire est un logiciel éducatif pour tableau blanc interactif et écran interactif. Il a été façonné par le constructeur de solutions interactives, Promethean. ActivInspire offre la possibilité de créer des leçons et exercices numériques interactifs grâce à différentes fonctionnalités de conception. Parmi les modules de proposés, nous allons voir ci-après comment créer un support de débat rapide pour la classe avec ActivInspire.
Le fond d’écran de l’animation
Pour ajouter un fond d’écran à l’animation, on clique sur l’icône Multimédia et l’option « Resource Browser » s’affiche. On peut choisir n’importe quel thème. Par exemple, dans la barre des recherches, on écrit : « invention ».
Choisir un thème dans Resource Browser
Une fois le thème identifié, il suffit de faire un double clic sur l’image et celle-ci apparait comme fond d’écran de l’animation.
Fond d’écran de l’animation
Le but de l’animation
Nous avons choisi le thème « invention » car nous allons demander aux élèves de débattre sur les inventions modernes et leur impact.
Dans un premier temps, on peut diviser la classe en quatre groupes, et chacun doit plaider en faveur d’une invention. Ici nous avons le choix entre : Internet, téléphone, télévision et voyage aérien.
Modifier le contenu en français
On peut également modifier le contenu en français ou tout simplement changer des mots et des phrases en fonction des besoins. Pour cela, on clique sur l’icône en forme de feuille de papier, puis double clic directement au-dessus du texte à modifier.
Modification de contenu
On dispose aussi d’un menu flottant à droite et d’une barre de menu en haut pour personnaliser le texte. On peut ainsi éditer le texte en modifier sa couleur, sa taille, son style, son alignement, etc.
Création d’un nouveau Flipchart
Ainsi, chaque groupe peut passer sur le tableau interactif ou l’écran interactif pour défendre son idée. Par exemple, quand le premier groupe A passe, on lui réserve un nouvel espace pour écrire et expliquer ses arguments.
Allez dans « File » - « New Flipchart ».
New Flipchart
Insertion multimédia
Pour ajouter des fichiers multimédias comme des images, gifs, etc, allez sur « Insert » - « Media », pour retrouver l’emplacement du fichier.
Insertion multimédia
Ensuite, les élèves peuvent écrire directement sur la surface interactive pour soutenir leur idée.
Ecriture directe sur la surface interactive
Plus de détails sur le menu flottant à gauche
Pour faciliter la création de contenu, ActivInpire met à disposition un menu flottant à droite. Il propose une palette d’outils pour différentes utilisations.
Palette d’outils flottantes à droite
Voici la présentation des principales commandes :
Menu du haut
Menu du milieu
Menu du bas
Toutes les modifications effectuées peuvent être sauvegardées dans le stockage interne du tableau blanc interactif ou sur l’écran interactif et peuvent être partagées par e-mails.