Formation ActivInspire: 7 - Les navigateurs
Les outils de navigation du logiciel ActivInspire favorisent l'organisation et la gestion des ressources éducatives, rendant ainsi les instruments plus accessibles durant les leçons. Vous pouvez suivre dans cet article qui est une retranscription d’une vidéo de formation Activinspire, les différents navigateurs.
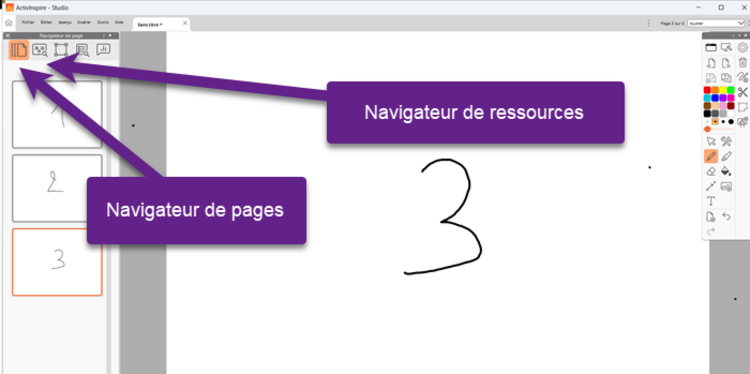
Accès aux navigateurs activinspire
Le navigateur de pages
Le navigateur de pages d'ActivInspire est un outil qui permet de naviguer facilement entre les différentes pages d'un fichier ou d'une présentation. Il offre une vue d'ensemble de toutes les pages, permettant à l'utilisateur de voir rapidement leur contenu. Cet outil permet de passer d'une page à l'autre, d’organiser les pages, d’accéder aux pages spécifiques et de prévisualiser les pages sous forme de miniatures.
On ne l'a pas sur la palette parce qu’on est en mode création. Si je passe en mode tableau, je retrouve mon navigateur de pages et sur le côté gauche, je vais retrouver toutes les pages que j'ai dans mon paperboard. Si je veux changer de page, je vais cliquer dessus, pour aller sur la page. C'est donc dans le mode tableau.
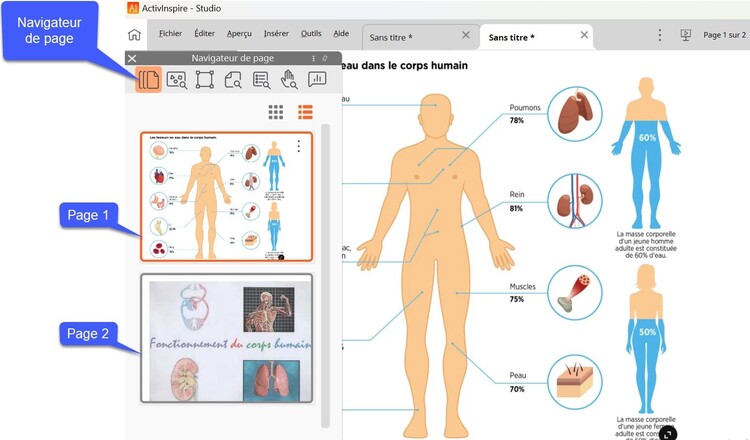
Le navigateur de pages facilite la visualisation et la gestion des pages d’un tableau
Le navigateur de ressources
Le navigateur de ressources d'Activinspire est un outil qui permet d’accéder, d’organiser et d’utiliser divers éléments multimédias dans vos présentations.
Je vais trouver le navigateur de ressources sur la palette, à côté des navigateurs de pages, navigateurs de ressources. J'ai mon navigateur de ressources où mes documents vont être classés par dossier.
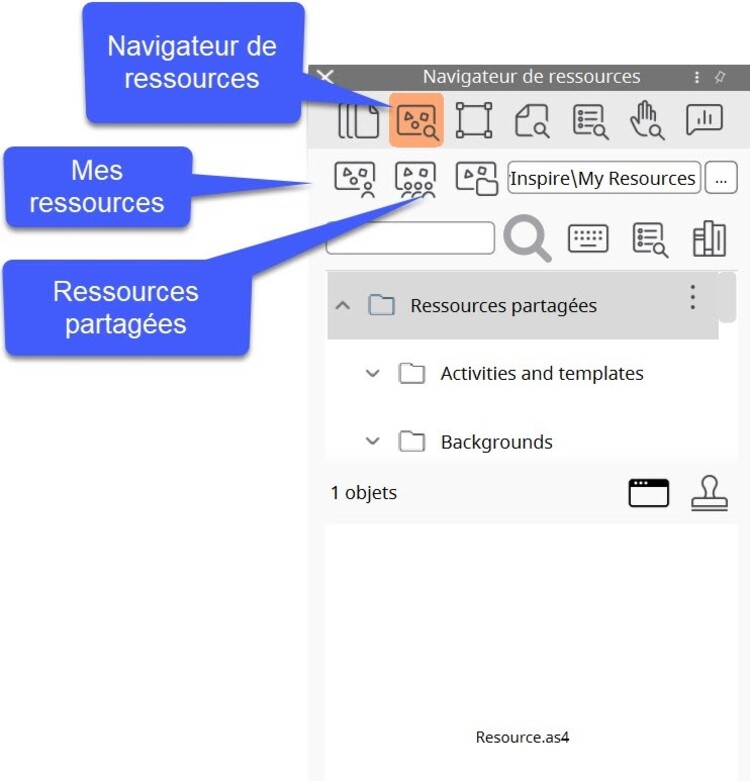
Accès au navigateur de ressources
J'ai deux types de ressources :
- Mes ressources personnelles, c'est mes ressources à moi
- Mes ressources partagées, quand je suis sur un serveur : on peut retrouver des ressources partagées. On peut changer de dossiers pour aller trouver d'autres ressources qu'on ait mis ailleurs parce qu’on ne les a pas mis là. On va cliquer sur le point, c’est basique. On voit notre explorateur de fichiers qui s'ouvre et qui nous permet de chercher des ressources. On a besoin d'aller les chercher, c'est le navigateur de ressources.
Autres outils de tableau
Vous voyez que le navigateur de ressources, navigateur de pages, pour ne pas gêner le fonctionnement d'écran, il va disparaître. Pour cela, il suffit de choisir entre les options d’affichage : « Ancrer à gauche », « Ancrer à droite », « Flottant » ou « Fermer ».
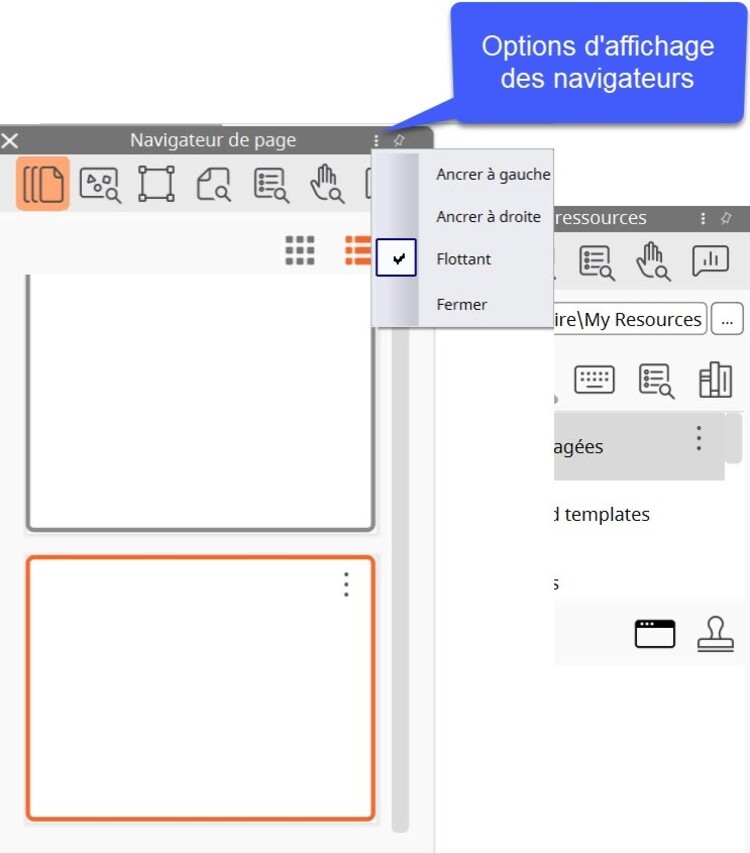
Options d’affichage des navigateurs
On a une chose de très importante, on peut effacer des choses qu’on a sur notre page parce qu’on a vu avec la gomme, on est en train de gommer mais si vous avez plein de choses d'écrites ça peut être fastidieux de tout gommer. En cliquant ici, je peux effacer des annotations.
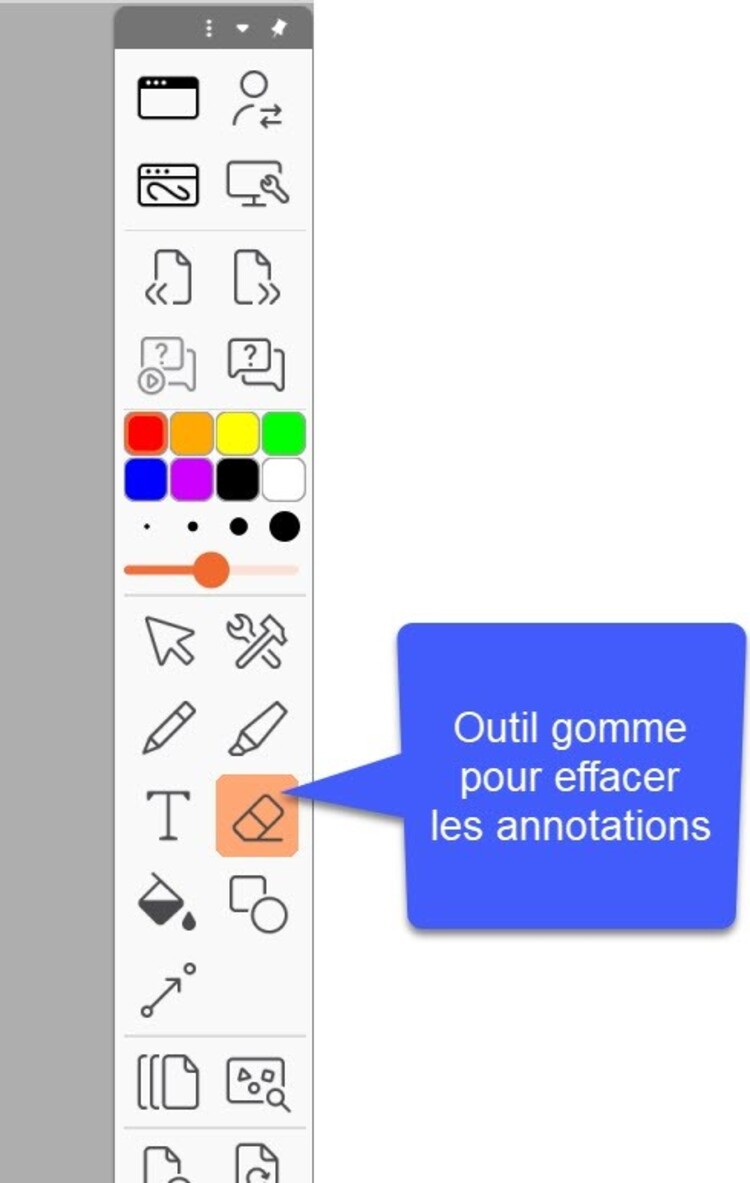
Outil gomme pour effacer les annotations
Qu’est-ce que c’est les annotations ?
Ce que vous avez écrit. Attention, rien à voir avec les objets.
Qu'est-ce qu'on va considérer comme objet ?
Les images, bien sûr, les flèches, mais aussi vos textes parce que je rencontre souvent cette difficulté avec des personnes qui disent, je ne peux pas effacer mon texte que j'ai écrit avec mon outil texte, c'est considéré comme un objet.
Pour l'effacer, il faudra utiliser soit la suppression, soit Effacer les objets. Effacer la grille, on va voir qu'on pouvait accrocher les grilles sur le paperboard. Effacer le fond, on peut mettre une image de fond et puis Effacer la page, on efface tous les éléments pour remettre la page à zéro.
Ensuite, Rétablir la page permet de remettre la page comme elle était au départ. Puis, on a Annuler et Avancer pour pouvoir changer nos éléments. Voilà la palette de l'outil tableau.
Si maintenant, je reviens rapidement sur l'outil création, on va retrouver quelques éléments de plus sur le côté. Ils sont décrits dans le didacticiel. On va retrouver le spot, on va retrouver la capture d'écran, l'encre magique, l'imprimante, possibilité d'impression, tableau de bord ou tableau création, et puis l'effacement d'annotations ou d'éléments. On va retrouver ça en plus comme éléments.
Le navigateur de notes
J'ai d'autres navigateurs dont le navigateur de notes. Je vais pouvoir taper des éléments qui vont venir en notes sur le côté. Je peux taper des éléments, qui viennent en notes sur le côté, et que je vais pouvoir garder ouverts ou pas quand je travaille avec mon paperboard. C'est les fameuses notes sur le côté. On verra j'en ai mis un certain nombre dans le paperboard quand on va être sur les fonctions avancées qui permettent d'apporter des éléments pour les étudiants ou d'apporter, voire même de mettre ce qu’on appelle des liens hypertextes ou des sites web, sur lesquels vous voulez allez voir, certainement pour compléter votre cours.
.jpg)
Ajout de note sur le navigateur de notes pour l’utiliser ultérieurement
Qu'est-ce que vous pouvez avoir besoin dans vos notes ? vous utilisez ça quand vous êtes en mode présentateur avec powerpoint, vous avez le même fonctionnement.
Le navigateurs d’actions
Ensuite, on a ce qu'on appelle navigateur d'actions. Rien n’est possible de sélectionner, puisque je n'ai pas sélectionné un objet. Je n'ai pas posé d'objet, il faudrait que je pose un objet. On va prendre une forme très rapidement. A partir du moment où j'ai posé un objet, que j'ai sélectionné avec mon curseur, ça se met en place parce que je ne peux rien faire comme action si je ne l'associe pas à un objet. Je vais pouvoir choisir d'associer un certain nombre. Il y en a un certain nombre d'actions, c'est la richesse du logiciel ActivInspire.
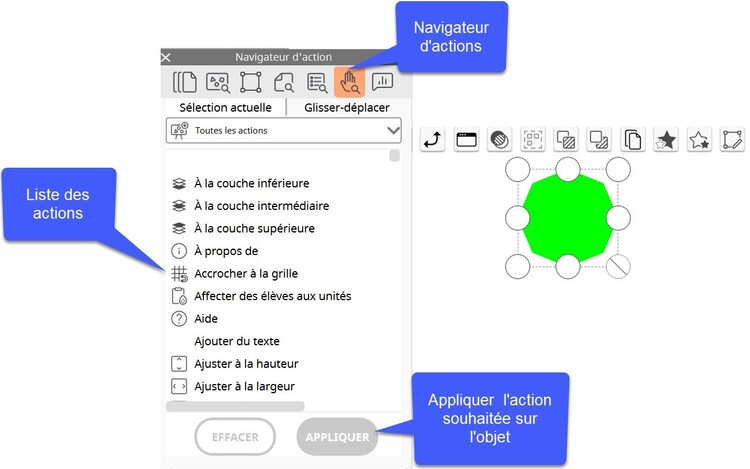
Navigateur d’actions
Je vais en prendre un, facile, le rideau. Si je choisis d'associer à mon objet le rideau, je clique sur appliquer les transformations. Si je reviens ici, regardez, c'est devenu bleu. En cliquant, j'ai mon rideau qui est apparu.
Qu'est-ce que c'est que le rideau ?
Le rideau c'est un outil qui va permettre de cacher votre paperboard et de pouvoir le tirer pour pouvoir montrer, ou pas des choses, aussi bien d’une manière verticale, que d'une manière horizontale.
Je veux fermer le rideau, j'ai un petit onglet en haut qui s'appelle Enregistrer la position de vidéo ou Fermer et le rideau est caché.
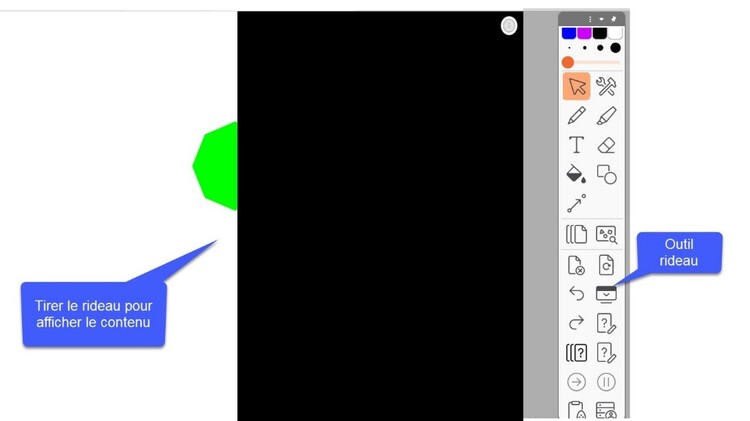
Outil rideau pour contrôler l’apparition du contenu
Comment est apparu mon rideau?
Je ne peux pas vous le faire voir parce que c'est trop sensible. Sinon, ça devient comme une petite flèche bleue mon curseur et en passant sur l’objet, j'obtiens une flèche bleue. Quand il y a une flèche bleue ça veut dire qu'il y a une action sur l'objet.
Pour faire une action, il faut l'associer à un objet. Vous ne pouvez pas mener une action, tel que je vous ai montré dans le navigateur d'action, sans l’associer à un objet. J'ai mis une forme, mais ça peut être un texte, une image, une page d'exercice à condition qu'il y a des hyperliens dans les exercices. C'est comme quand vous êtes sur un word, ou powerpoint , pour aller dans le site web ou pour aller vers un autre parti de vos documents word, vous faites ce qu’on appelle un lien hypertexte. Quand vous faites un lien hypertexte, vous faites la même chose. Vous associez une action à un objet, c'est la même chose, c'est un lien hypertexte.
Les navigateurs, il m'en reste un que je ne vous ai pas présenté et que je ne vais pas vous présenter parce qu'il est lié au boitier de votes qui permet de lister les unités d'apprentissage, les unités de classes pour pouvoir paramétrer les boîtiers et les qcm etc… pour vos études.
Vidéo de présentation de l’outil Navigateurs sur Activinspire
Formation complète sur l'utilisation du logiciel de Promethean Activinspire
Formation ActivInspire : Introduction
Formation ActivInspire : La palette d'outils
Formations ActivInspire : Les outils crayons
Formation Activinspire : La reconnaissance d'écriture
Formation ActivInspire : Les formes
Formation ActivInspire : La reconnaissance de formes
Formation ActivInspire : Les navigateurs
Formation ActivInspire : Les menus contextuels des objets
Formation ActivInspire : Les actions sur les objets
Formation ActivInspire : Insérer un objet
Formation ActivInspire : Les captures d’écran
Formation ActivInspire : Enregistreur de son et de vidéo
Formation ActivInspire : Effets de transition entre les pages
Formation ActivInspire : Alignement des objets et des couches d'objets
Formation ActivInspire : Révélateur de réponse
Formation ActivInspire : Manipulation des pages
Formation ActivInspire : Canevas ou fond de document
Formation ActivInspire : Dupliquer un objet
Formation ActivInspire : Jouer sur la transparence des objets
Formation ActivInspire : Créer des conteneurs
Formation ActivInspire : Limiteur de mouvements
Formation ActivInspire : Encre magique
Formation ActivInspire : Spot ou Projecteur
Formation ActivInspire : Outils supplémentaires
Formation ActivInspire : Importer et exporter des fichiers
Formation ActivInspire : ActivCast et ActivEngage pour tablettes











